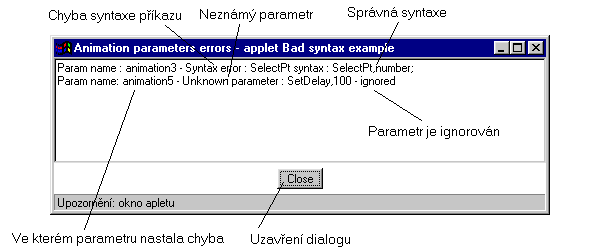S appletem se můžeme setkat v několika provedeních :
Tento režim umožňuje využít uživateli veškeré možnosti, které applet nabízí (modifikovat typ a tvar křivky, provádět příkazy ...). Je tedy určen pro libovolné experimety s křivkami.
Applet je rozdělen na několik částí, tyto části definuje následující obrázek:
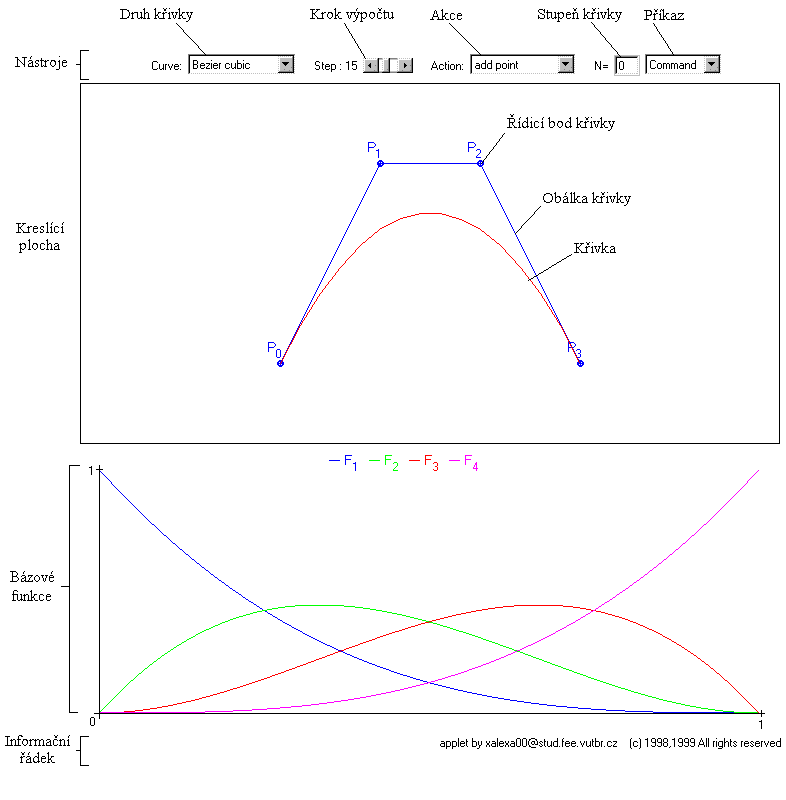
Obr. 1 Rozdělení appletu
Popis částí appletu :
Druh křivky (Curve) - určuje druh křivky
Krok výpočtu (Step)
- určuje počet kroků při výpočtu křivky (případně jejího
úseku) nebo počet zanoření při výpočtu algoritmem de Casteljau
- lze jej zvolit v intervalu <1, 50> u algoritmu
de Casteljau je povolen interval <1, 4>
Akce kursoru myši (action)
- určuje akci, která se provede v případě "kliknutí"
myší v místě kursoru
Pozn.: Akce pro manipulace s váhou bodů jsou platné pouze pro racionální Bézierovu křivku (v případě jiné křivky jsou ignorovány) .
Stupeň křivky (N)
- určuje stupeň křivky u typů křivek s možností nastavení stupně (Bezier N points a Bezier N racional)
Příkaz (Command) - další příkazy
- je učena pro vykreslování a manipulaci s křivkou
Panel bázových funkcí - zobrazuje funkce, které společně vytváří
křivku
- po stisknutní klávesy "r" nebo
"R" se kolem panelu zobrazí rám
- zobrazuje informace např. o autorovi, o právě vybraném bodě ...
Používání appletu Pro ovládání appletu se užívá myši, případně klávesnice.Druh křivky uživatel zvolí pomocí rozbalovacího menu. Další vlastnosti křivky lze změnit z jiných menu či změnou hodnoty pomocí "scroll-baru" či zadáním z klávesnice.
Ovládání pomocí kurzoru myši je založeno na principu: "Vyber akci a proveď ji s daným prvkem." Např. chceme-li např. zrušit řídicí bod křivky, pak to provede tak, že v menu Action (Akce) vybereme položku delete point (zruš bod), a následným stiskem tlačítka myši (kliknutí) v místě bodu provedeme tuto akci.
Přejeme-li si uživatel přidat řídicí bod, pak vybereme z menu Action položku add point a kliknutím myší do kreslící plochy přidáme nový řídicí bod křivky.
Příkazy z menu lze také automaticky volit pomocí klávesnice (toto je zvláště výhodné v případě, kdy jsou ukryty ovládací prvky - nástroje), což umožňuje rychlejší práci s editorem křivek. Aby bylo možno použít zkratkové klávesy, je nutno nejprve vybrat daný applet ve webovské stránce např. pomocí kliknutí myší do libovolného místa plochy appletu.
Zkratkové klávesy a položky menu nebo příkazy, které zastupují:
Klávesa(y) : |
Akce (action) : |
Popis akce : |
'A' nebo 'a' |
add point |
Přidání řídicího bodu křivky. |
'M' nebo 'm' |
move point |
Přesun řídicího bodu křivky. |
'D' nebo 'd' |
delete point |
Smazání řídicího bodu křivky. |
'I' nebo 'i' |
increase weight |
Zvýšení váhy řídicího bodu racionální křivky. |
'C' nebo 'c' |
decrease weight |
Snížení váhy řídicího bodu racionální křivky. |
'H' nebo 'h' |
show HTML |
Zobrazení dialogu s HTML kódem křivky. |
'R' nebo 'r' |
show curve rectangle |
Zobrazí nebo ukryje rám okolo kreslící plochy. |
'E' nebo 'e' |
show NURBS settings |
Zobrazení dialogu s nastavením vlastností NURBS. |
'L' nebo 'l' |
show labels |
Zobrazí nebo ukryje popisky bodů. |
Tento druh appletu se vyskytuje ve výukovém materiálu většinou na pozici vedle nebo pod obrázkem křivky, která je v dané kapitole právě popisována. Applet věrně zobrazuje křivku na obrázku a dále také umožňuje uživateli s křivkou ještě manipulovat (např. posunovat řídicími body ...).
Ukázka :
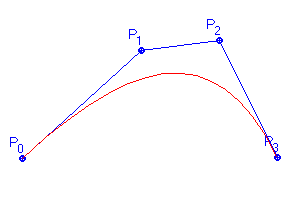 |
|
Obr. 2. Bézierova kubika |
Applet 1. Bézierova kubika |
Applet určený pro zobrazování nadefinované animace pozná uživatel tak, že v ploše ohraničující applet je zobrazeno tlačítko. Toto tlačítko umožňuje interaktivně spustit animaci, která simuluje předem nadefinované akce (např. posun řídicích bodů, změnu váhy racionální křivky ...). Spuštění ukázky uživatel provede tak, že klikne na tlačítko s titulkem START. Po spuštění se titulek tlačítka změní na STOP. Zastavit lze animaci tak, že uživatel klikne na tlačítko s titulkem STOP (titulek se opět změní na START) atd.
Ukázka :
|
| Applet 2. Vliv tečného vektoru na Fergusonovu kubiku |
Výběrem příkazu (Command) Show HTML se objeví dialogové okno, které zobrazuje HTML kód zastupující namodelovanou křivku. Kód můžeme umístit do svých vlastních dokumentů a to pomocí jeho výběru a přenesení do a ze schránky (cut and paste).
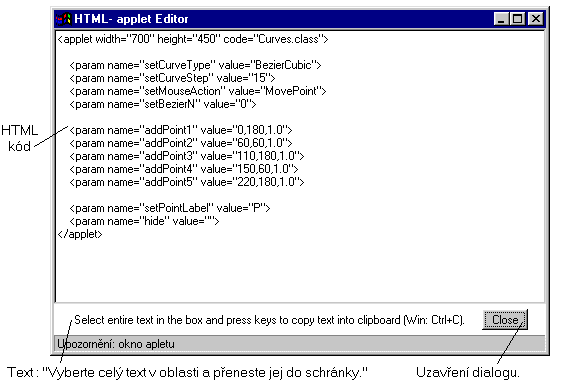
Křivku NURBS lze nastavit pomocí příkazu Show NURBS settings z menu Command. Po volbě se zobrazí dialog.
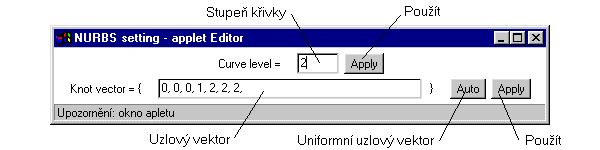
Zde lze nastavit stupeň křivky NURBS (parametr p) a uzlový vektor (U). Po zadání požadovaných nebo automatických hodnot (tlačítko Auto) je nutno přenést toto nastavení na křivku a to pomocí tlačítek Apply (použij).
Přítomnost syntaktických chyb nebo nesprávných parametrů animace jsou oznámeny opět pomocí dialogového okna, které informuje o parametru kde chyba nastala a také jakého druhu chyba je.